Generating History Reports from SimpleCity
Once you migrate from SimpleCity Desktop to gWorks Cloud, you will no longer have access to SimpleCity. In order to retain historical information that may be needed for audit purposes, you can download a history report for each SimpleCity module and keep it with your records.
Please follow the instructions below to create and download these reports for each Module.
General Ledger
In Accounts Payable, you can run the General Ledger History Report as well as export the History to Excel. We recommend generating both reports.
General Ledger History Report
- Open the Module and then Reports. Select the History Report.
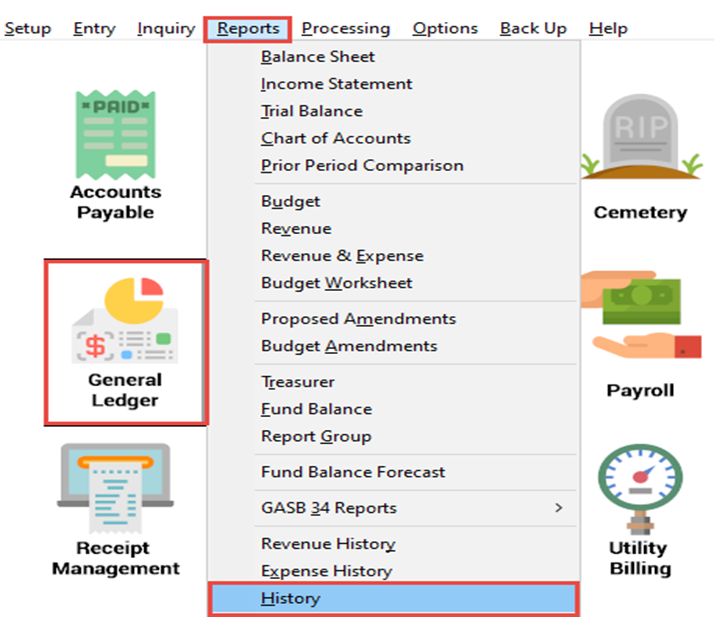
- Select the Date Range you wish to include by period.
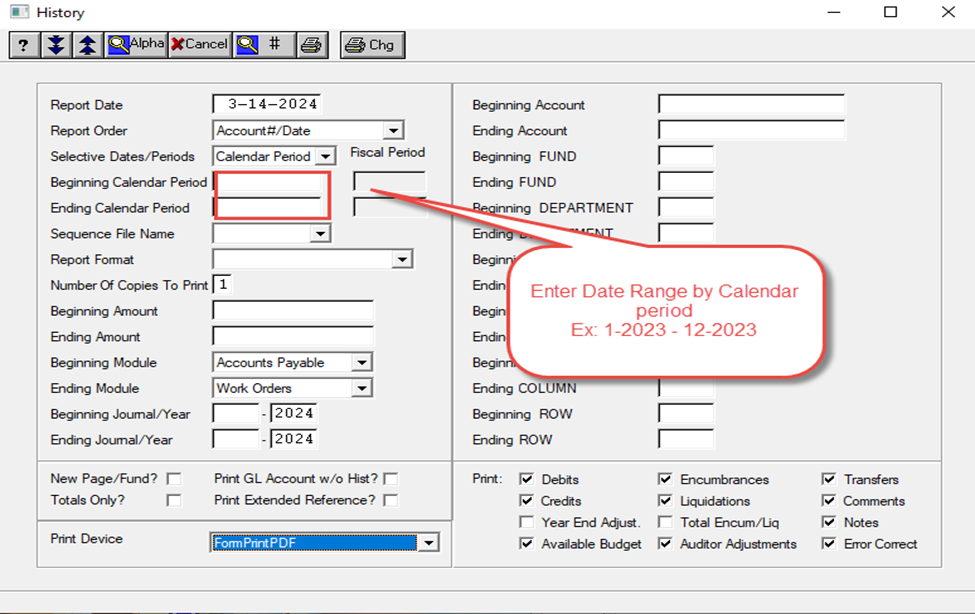
- Select FormPrintPDF as the Print Device to create a PDF. Save the PDF for your records.
History Export to Excel
- Open the Processing Menu in General Ledger and choose History Export to Excel.
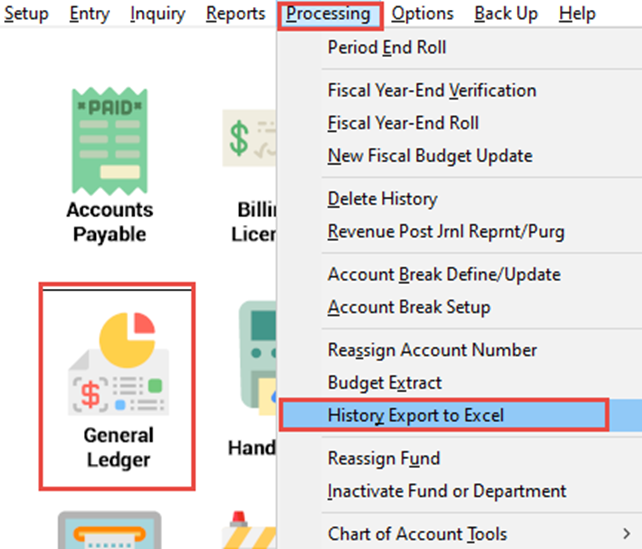
- Select the Date Range you wish to include. Type the name of the output file.
- Make sure to check the boxes to include Revenue Accounts, Expense Accounts, Asset Accounts, and Liability Accounts.
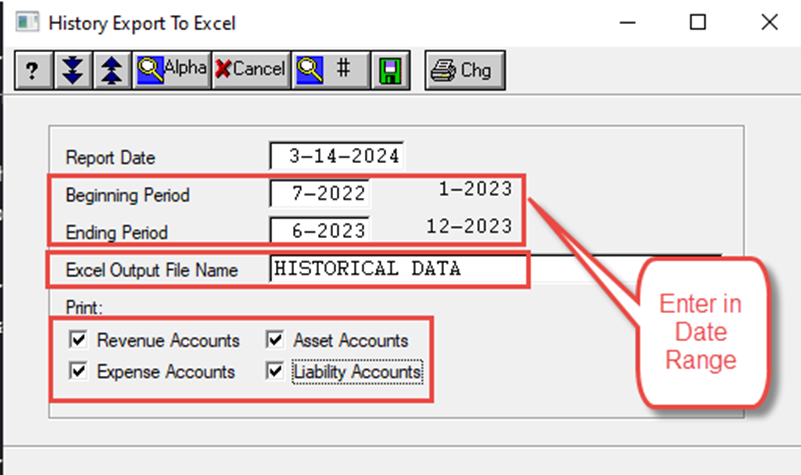
- Make sure to check the boxes to include Revenue Accounts, Expense Accounts, Asset Accounts, and Liability Accounts.
- Export the Report and save it for your records.
Accounts Payable
In Accounts Payable, you can run the Vendor Activity Report.
- Open the Reports Menu and select the Vendor Activity Report.
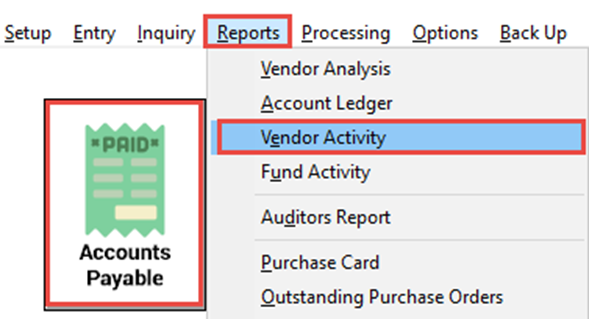
- Enter in the Date Range you wish to include.
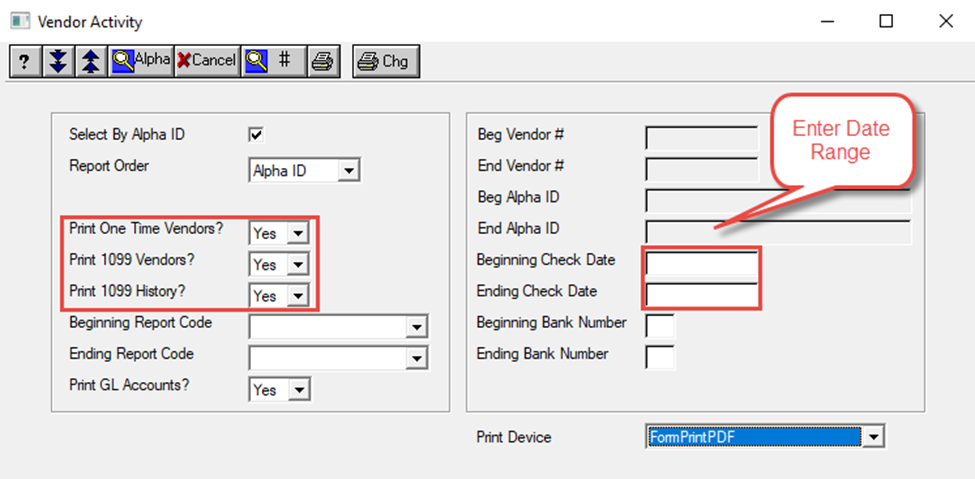
- Select FormPrintPDF as the Print Device to create a PDF. Save the PDF for your records.
Payroll
In Payroll, you can run the Payroll History Report.
- Open the Reports Menu and select the History Report.
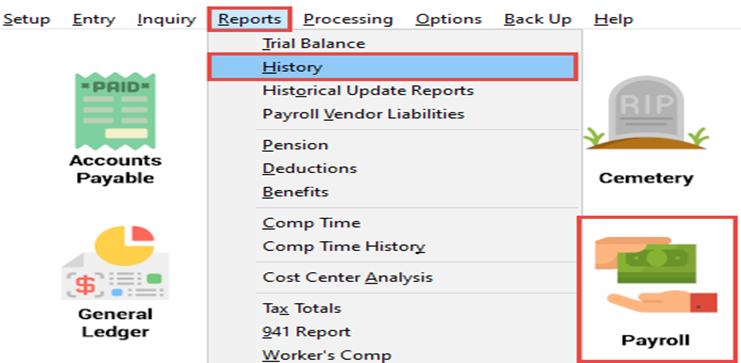
- Enter in the Date Range you wish to include. Make sure to select Yes to include Print Detail and select All Pay Types.
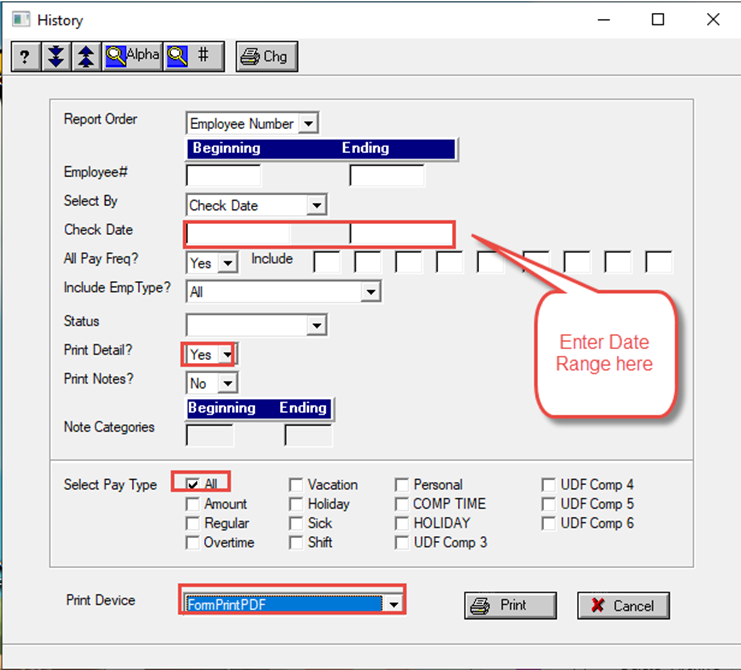
- Select FormPrintPDF as the Print Device to create a PDF. Save the PDF for your records.
Utility Billing
In Utility Billing, you can run the Utility Billing History Report.
- Open the Reports Menu and select the Customer History Report.
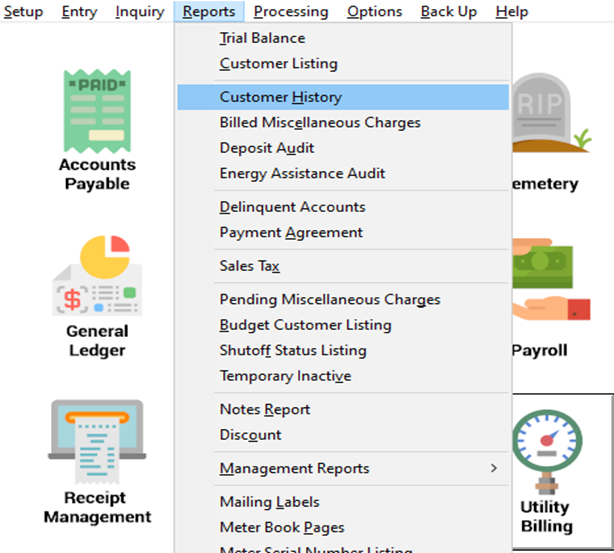
- Enter in the Date Range you wish to include.
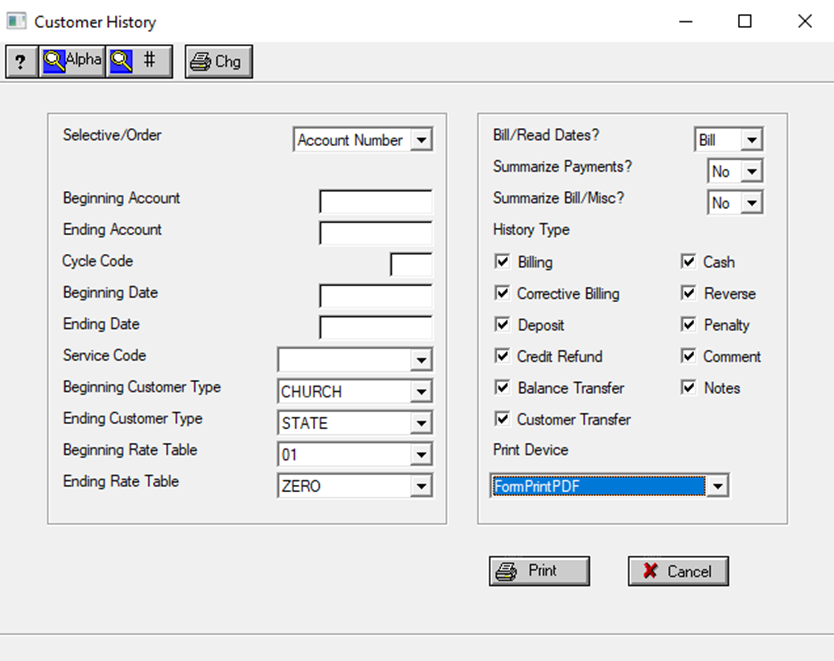
- Select FormPrintPDF as the Print Device to create a PDF. Save the PDF for your records.

