Miscellaneous Charges
Miscellaneous Charges can be used to apply charges or credits to Services or Utility Accounts. These credits or charges can be one-time, such as when a Service gets disconnected and you wish to charge a Disconnect Fee. The credits or charges can also be recurring, such as charging Utility Accounts a $1.00 monthly convenience fee for electronic billing.
You can create, view, and apply Miscellaneous Charges in Utility Billing > Billing > Misc Charges.
Here you will find a master list of all existing Miscellaneous Charges. To view or edit the details of a Miscellaneous Charge or apply the Miscellaneous Charge to an Account, select a Miscellaneous Charge from this list. More information about Configuring to Accounts can be found below.
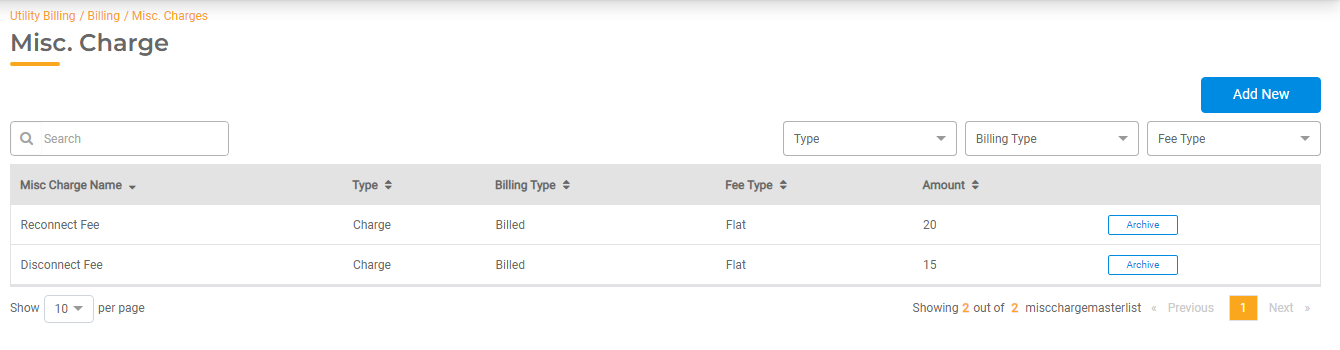
Create a New Miscellaneous Charge
Before you can apply a Miscellaneous Charge to a Utility Account, you will need to configure the Charge. To configure a new Miscellaneous Charge, Click Add New. This will give you the opportunity to set up the Miscellaneous Charge and then apply it to the appropriate Utility Accounts.
- Misc Charge Name: Enter a unique name for the Miscellaneous Charge.
- Billing Type: Select whether the charge should be applied in real-time or billed with the next invoice.
- Type: Charge or Credit. If the Miscellaneous Charge should be a credit on a Utility Account or a Service, select Credit.
- Triggered Charge? If the Miscellaneous Charge should be triggered by an event such as a Disconnect or Reconnect, select that here.
If you choose a Reconnect or Disconnect, you'll have the opportunity to select the Service Distribution Method, which determines who the Miscellaneous Charge will applied to different Services. For example, if you had a $50 Reconnect Charge, it would apply to the Utility Account, You can determine whether to apply the payment for that charge to a default Service or split the payment across multiple Services using the Distribution Method.- Choose Hierarchy to apply the payment for the Miscellaneous Charge to the first Service based on your Payment Sequence Hierarchy (See Utility Billing > Settings > Billing > Billing Calculation). For example, if you have water listed as the Payment Sequence Hierarchy for Services, the entire payment for the Miscellaneous Charge would be applied to the Water Service.
- Choose Percentage Split to split the payment for the Miscellaneous Charge across multiple Services. In this case, enter the percentage of the Miscellaneous Charge that should be applied to each Service.
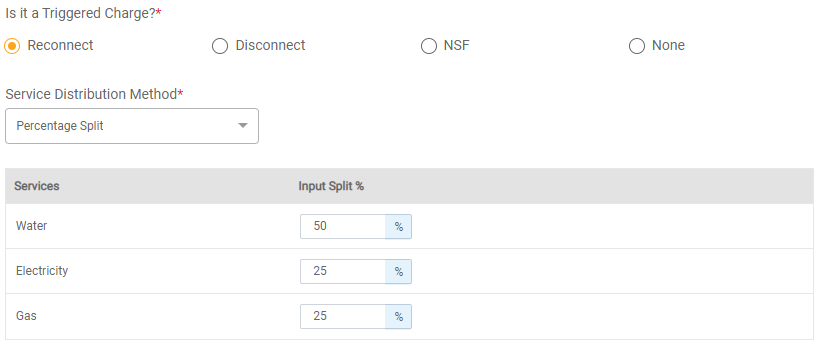
- Tax Table: Select the Tax Table to use for the Miscellaneous Charge.
- Fee Type: Flat Rate.
- Amount: Enter the amount of the Miscellaneous Charge.
- Tax Table: Choose the Tax Table from the dropdown list.
- Tax Authority Exemption: You can override the default tax authority from the Tax Table. To exempt the Misc Charge from State Tax, County Tax, City Tax, or Utility Tax, turn the appropriate toggles on.
- Show as Separate Line Item? If you want the Misc Charge to show as a separate line item on the bill. If this is off, the Misc Charge will be included with the Service Charge line item.
- Click Configure to save the Misc Charge.
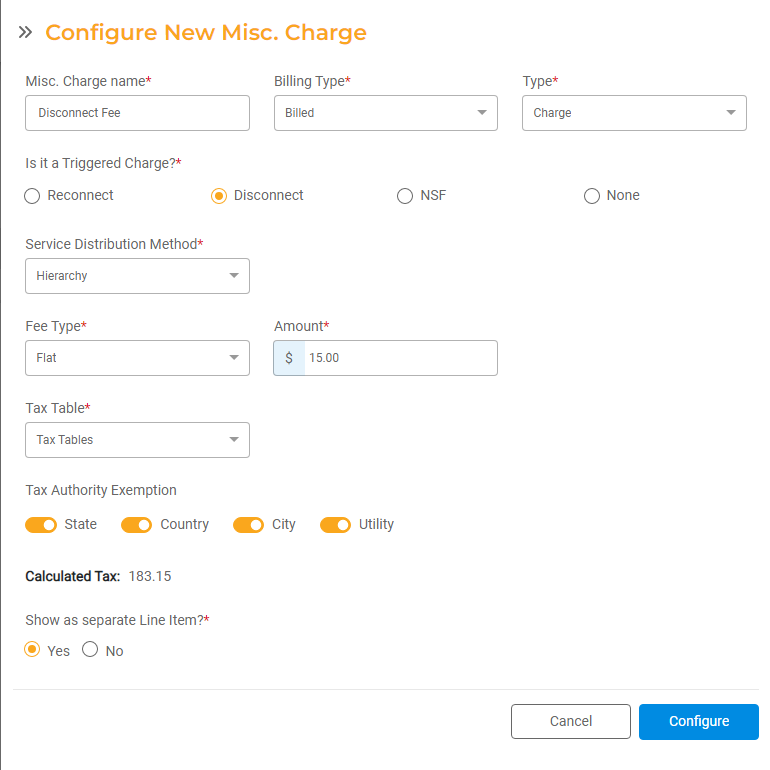
Once the Misc Charge has been created, you can select which Utility Accounts or Services to apply the charge to.
Apply Miscellaneous Charges to Accounts
You can apply a Miscellaneous Charge to a Utility Accounts so that they will be charged or credited and Utility Billing Hub will maintain the correct GL Account Records. To Apply the Miscellaneous Charge to a Utility Account, select a Miscellaneous Charge from the master list.
Once you have selected an individual Miscellaneous Charge, click the Apply Misc Charge tab to apply the Miscellaneous Charge to Accounts. This will display a list of all Utility Accounts that have been charged this Miscellaneous Charge.
To assess the Miscellaneous Charge to a Utility Account, click Apply Misc Charge. Select the Utility Account and, if applicable, the Services for the charge.
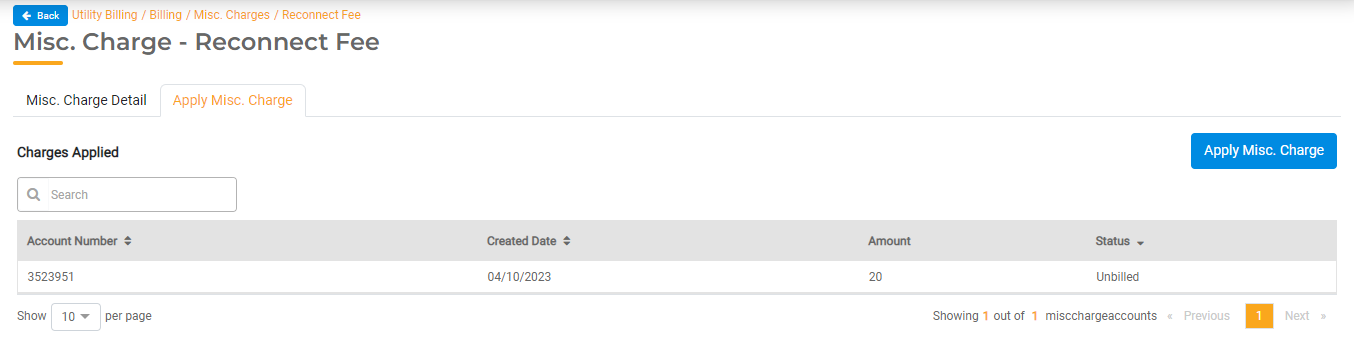
- Account Type: Select the Account Type based on the Account Types you have configured. This will filter the available Utility Accounts in the Account list.
- Select Account: Select an individual Account Number by entering all or part of an Account Number and selecting the appropriate Utility Account from the list.
- Select Services: If the Miscellaneous Charge is NOT triggered based on a Disconnect Fee or Reconnect Fee, you can select the Services to which the Miscellaneous Charge will apply. Note, if you have set up the Miscellaneous Charge to occur based on a Disconnect or Reconnect trigger, the charge will automatically be added to the entire Utility Account and you will not have the option to select Services here.
- If you have selected multiple Services, you can determine how the Misc Charge amount should be split across each Service. Enter the percentage for each Service. Please note, only Metered Services will appear here as Reconnect and Disconnect Fees are only applicable to Metered Services.
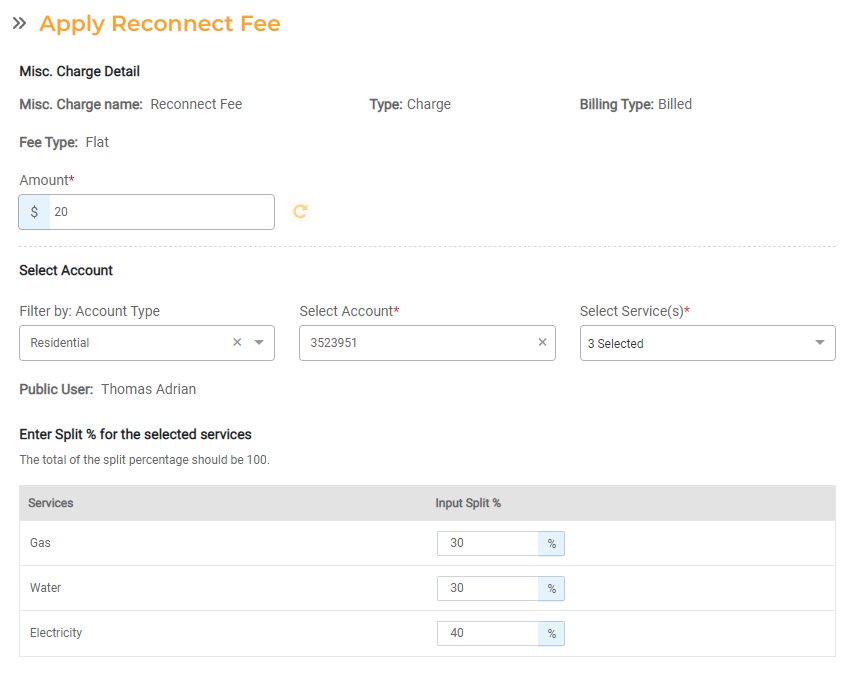
- If you have selected multiple Services, you can determine how the Misc Charge amount should be split across each Service. Enter the percentage for each Service. Please note, only Metered Services will appear here as Reconnect and Disconnect Fees are only applicable to Metered Services.
- Recurring Charge? If the Misc Charge should occur on a recurring basis, toggle the flag to Yes.
- Frequency: Enter the frequency for how often the Misc Charge should occur. You can choose Annually, Quarterly, or Monthly.
- Seasonal: If you selected Monthly as the Recurring Charge Frequency, you can choose to apply that Miscellaneous Charge only during a specific season. Select Yes in the Seasonal dropdown menu and enter the beginning and ending month. In this case, the Recurring Miscellaneous Charge will be assessed only during the selected months.
- Enter the End Date for when the recurring instances will end.
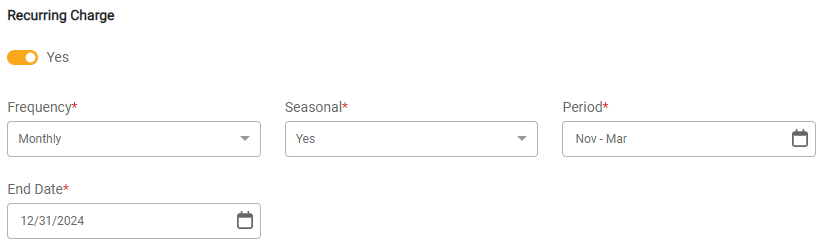
- Apply to new Accounts on Service Locations? Turn this toggle on to apply the charge to new Accounts that are created at the same Service Location.
- Click Apply to apply the Charge to the selected Utility Accounts.
Once you have applied the Miscellaneous Charge, it will be added to the selected Utility Account. A new invoice will generate with the Miscellaneous Charge.
You can view Misc Charges for each Utility Account during the Billing Run. You'll have the opportunity to edit the charges at that point before posting the bill.

