Adding Letterhead to your PDFs through PDF Templates
Agency Users can configure PDFs generated through FrontDesk so the header and/or footer of each PDF shows your Agency's letterhead, logo, or other pertinent information. You can configure two types of PDFs: general PDFs, like Agendas and Forms, and Utility Invoice PDFs.
Configuring General PDFs
To configure a general PDF, open the Settings Hub and then click on PDF settings. By default, it will take you to the Letterhead settings sub-tab. Here you can configure the letterhead that will appear on PDFs created through FrontDesk for things such as Forms, Citizen Requests, Public Notices, and Meeting Agendas or Minutes. Please note, this applies to all PDFs with the exception of Utility Bills. Utility Bills can be configured in the Utilities sub-tab.
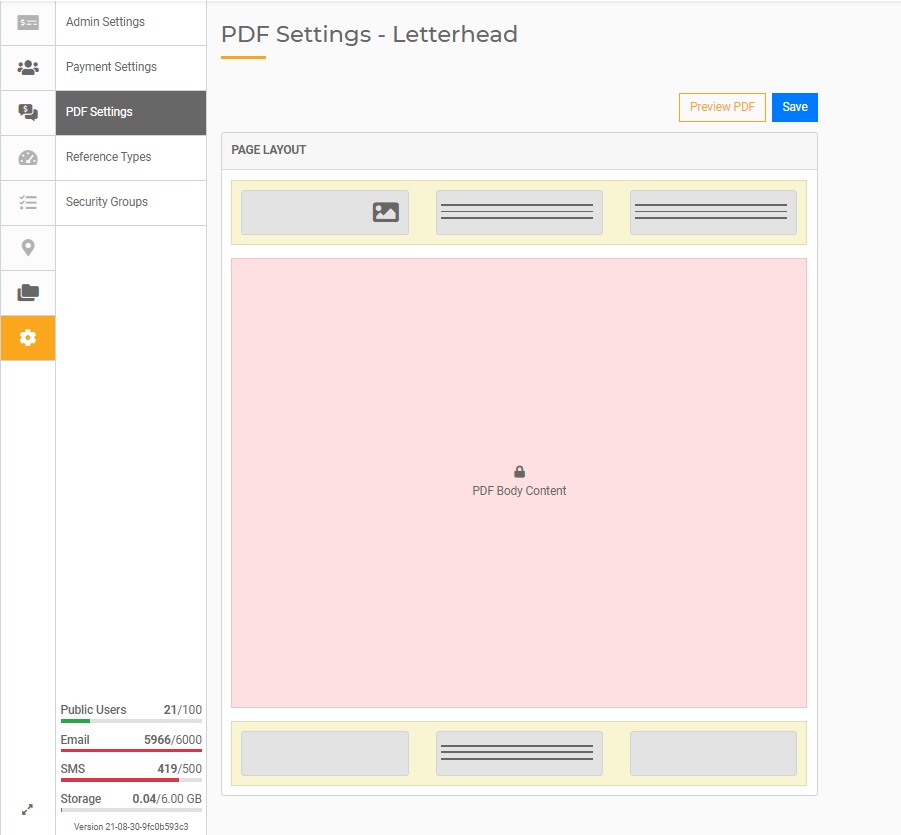
This page will display your page layout with configurable header and footer areas at the top and bottom. The center, in pink, will be the specific content area of your PDf and is not editable. The header and footer areas are split into three different sections that you can add content to: the left third, the center third, or the right third of either the header or footer. You can choose to include content in just the header, just the footer, or both. To add content to one of the sections, click on the section you wish to add content to. Once you select the section, you can configure the exact text or images to include in the panel that appears on the right.
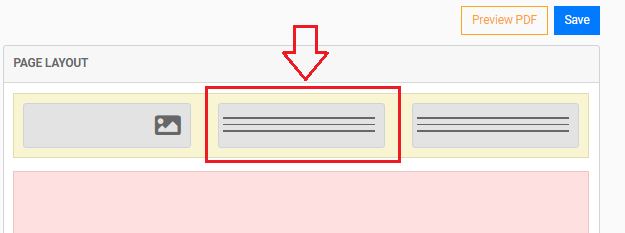
For example, you may wish your header to have an icon on the left and City Hall's address in the center. To do this, add the logo or icon to the left section and text with the specific address to the center section.
Add an image
To add an image, click on the Insert Image button at the top of the edit panel. Choose the image you wish to insert from the Media Library or upload a new image from your computer. If you wish to add text to that same section alongside the image, you can enter the text you wish to see in the Text input box. Indicate whether you want the image to the left of the text or to the right of the text within that section.
Add lines of text
You can choose to add multiple lines of text to any section. Type the text you want to include in the Text input section. You can then choose the following for each individual line of text:
- Update the style by choosing bold, italicized, or underlined
- Choose whether that line of text should be left-aligned, center-aligned, or right-aligned
- Select a font
- Select a font size
- Select a font color
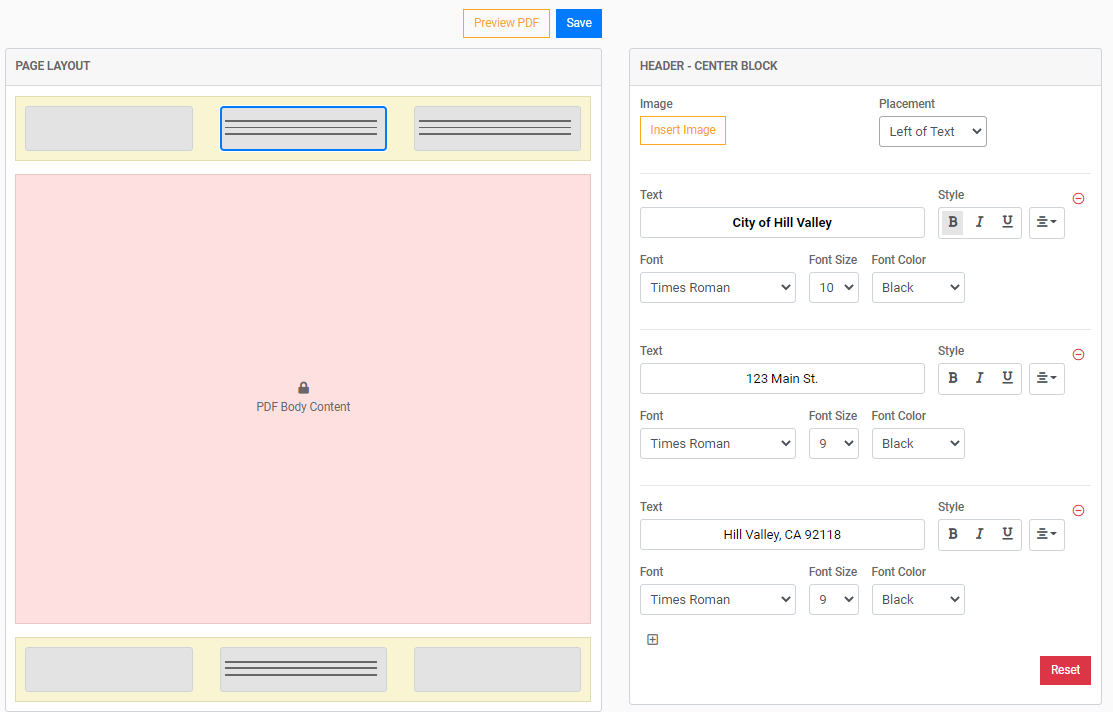
To add additional lines of text, click the [+] button at the bottom of the edit panel and continue to configure each line of text.
To remove a line of text, click the red (-) button to the right of the line you wish to delete.
Preview
At any time, you can click the Preview PDF button at the top of the page to see what the PDF will look like. The preview will contain your header and footer along with sample text to give you an idea of the look and feel of the letterhead you have created.
Once you have saved the PDF, all PDFs generated from FrontDesk will now use this template.
Configure Invoice PDFs
You may choose to insert text into the Invoices that are generated through FrontDesk. To configure your Invoice PDFs, click on the Utilities sub-tab on the PDF Settings Tab in the Settings Hub. Here you can add a logo and up to four lines of text that will be placed at the top of the invoice. This allows you to add important information that may be short-term or change on a seasonal basis.
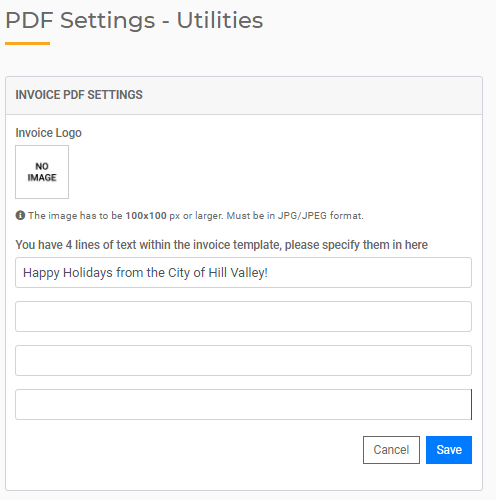
Any changes made here will only reflect on the Invoice PDFs; they will not display on any other PDFs generated through FrontDesk such as Agendas, Minutes, or Forms.

